Häufige Fragen
- Wie kann ich Teilnehmer:innen zu Events einladen?
- Wie kann ich Einladungen personalisieren?
- Kann ich nach dem Erstellen des Events noch weitere Teilnehmer:innen einladen?
- Kann ich meine wichtigsten Kunden zuerst einladen?
- Kann ich bei wenigen Rückmeldungen automatisch weitere Gäste einladen?
- Warum wurden noch nicht alle meine Einladungen versandt?
- Innovative Einladungsmethoden - wie funktioniert das?
- Wie kann ich die Einladungsreihenfolge festlegen?
- Wird die Einladung doppelt verschickt, wenn eine E-Mail in zwei eingeladenen Gruppen vorhanden ist?
- Können sich Interessierte selbst zu regelmäßigen Events anmelden?
- Ich habe mich von E-Mails eines Event-Organisators abgemeldet. Wie kann ich mich wieder anmelden?
- Wie kann ich als Organisator:in manuell Personen in die Teilnehmerliste eintragen?
- Wie kann ich als Organisator:in Personen endgültig aus der Teilnehmerliste löschen?
- Kann ich auf der Teilnehmerliste nur angemeldete (oder abgemeldete) Personen anzeigen?
- Wer soll die Teilnehmerliste sehen können?
- Wie kann ich Teilnahmestatistiken über mehrere Events ansehen?
- Ich habe keine E-Mail Adresse oder möchte meine private nicht verwenden
- Warum wird meine E-Mail Adresse als ungültig angezeigt?
- Ich möchte mehrfache Anmeldungen mit einer E-Mail Adresse zulassen
- Wie funktioniert die Warteliste und wie kann ich sie aktivieren?
- Kann ich Eventteilnehmer:innen vorselektieren?
- Wie lange können sich Teilnehmer:innen zu Events anmelden oder Ihre Anmeldung ändern?
- Kann ich eine Anmeldung auch während des Event noch ermöglichen (nach Eventbeginn)?
- Wie funktioniert der Check-in?
- Wo finde ich den QR Code für die Eventanmeldung und wie funktioniert's?
- Wonach richtet sich die Sprache der Event-Anmeldeseite?
- Wie kann ich Anmeldefelder hinzufügen?
- Kann ich Anmeldefelder für alle Teilnehmer:innen sichtbar machen?
- Kann ich eigene Teilnahmebedingungen beim Event hinterlegen, die Teilnehmer:innen akzeptieren müssen?
- Wie kann ich das Design meiner Events anpassen?
- Kann ich unterschiedliche Designs und Anmeldefelder für verschiedene Events, Vorlagen oder Serien hinterlegen?
- Warum sind einige Felder auf der Anmeldeseite meines Events bereits ausgefüllt?
- Was sind die Dimensionen des Eventbilds?
- Wie kann ich das kleine runde Bild unterhalb der Eventzeit ändern?
- Ich erhalte so viele E-Mails - kann ich diese deaktivieren?
- Wie kann ich allen Teilnehmer:innen automatisch den Link zum Online-Meeting senden?
- Kann ich den Text der Bestätigungsmails selbst definieren?
- Wie kann ich die Eventorganisator:innen kontaktieren?
- Wann werden Einladungserinnerungen versandt?
- Was für Angebote gibt es, wenn mehrere Organisator:innen die Events verwalten?
- Wie wird das Limit für Eventregistrierungen und Eventeinladungen berechnet?
- Was passiert beim Erreichen des Limits für Eventregistrierungen und Eventeinladungen?
- Endet meine gratis Testversion des Basispakets automatisch?
- Kann ich Events auf meiner Liste zukünftiger Events ausblenden?
- Kann ich die Liste zukünftiger Veranstaltungen nach Eventname filtern?
- Wie funktioniert die Integration der Eventanmeldung auf meiner Webseite?
- Was sind die Kündigungsmodalitäten der Pakete?
- Warum können manche Events gelöscht und andere nur abgesagt werden?
- Wie kann ich ein Event als Vorlage speichern?
Wie kann ich Teilnehmer:innen zu Events einladen?
Hierfür gibt es mehrere Möglichkeiten:1. Anmeldungslink versenden
Wir haben Ihnen beim Erstellen des Events einen Event-Anmeldungslink an die angegebene Organisator E-Mail geschickt. Diesen Link können Sie über jedes beliebige Medium versenden und die Empfänger können sich dann zu Ihrem Event anmelden.
2. Weitere E-Mails hinzufügen oder Gruppen einladen
Gehen Sie zu "Events" -> "Meine Events" und klicken Sie neben dem Event auf dieses Icon um das Event zu bearbeiten.
Auf der zweiten Seite (2. Teilnehmer:innen) können Sie nun weitere E-Mails in das Feld "Einladungen an diese E-Mail Adressen schicken" eintragen. Wenn Sie angemeldet sind, können Sie auch weitere Gruppen anklicken und damit einladen.
Sollten Sie nicht bei Let's Meet angemeldet sein, können Sie das Event über den Administrationslink editieren. Wir haben Ihnen beim Erstellen des Events diesen Link an die angegebene E-Mail geschickt.
3. Personen zu eingeladenen Gruppen hinzufügen
Diese Variante funktioniert nur, wenn Sie bei Let's Meet eingeloggt sind. Gehen Sie zu "Kontakte" -> "Kontaktgruppen" und klicken Sie auf den Namen einer eingeladenen Gruppe. Klicken Sie nun auf Mitglieder hinzufügen/entfernen und fügen Sie die gewünschten Personen zur Gruppe hinzu.
Ist die Teilnehmeranzahl nicht beschränkt, erhalten diese in jedem Fall innerhalb einer Stunde die Einladung.
Wie kann ich Einladungen personalisieren?
Beim Erstellen des Events können Sie eine Einladungsemail schreiben und Platzhalter wie [Gast Vorname] in die Einladung einfügen. Dieser Platzhalter wird beim Versenden der Einladung automatisch durch den Namen des Gastes ersetzt.
Beispiel: "[Grußformel] [Gast Anrede] [Gast Nachname]," kann je nach Gast durch folgenden Text ersetzt werden
- Sehr geehrte Frau Dr. Musterfrau,
- Sehr geehrter Herr Mustermann,
- Sehr geehrte Damen und Herren, (kein Vor- und Nachname angegeben)
Die von Ihnen in den Kontoeinstellungen ausgewählte Grußformel wird dabei automatisch adaptiert, wenn in der Anrede "Herr" oder "Frau" steht.
Kann ich nach dem Erstellen des Events noch weitere Teilnehmer:innen einladen?
Ja, Sie können auch nach dem Erstellen des Events wie oben beschrieben noch weitere Gruppen einladen oder neue Personen zu Gruppen hinzufügen. Zu jeder halben Stunde (0:30, 1:30,...) werden alle Let's Meet Events überprüft und falls weitere Personen hinzugefügt wurden, werden diese eingeladen. Dies passiert jedoch nur, wenn beim Event noch Plätze frei sind.
Kann ich meine wichtigsten Kunden zuerst einladen?
Wenn Sie Seminare oder Workshops organisieren, möchten Sie vielleicht zuerst nur ausgewählte Gäste einladen und erst bei wenigen Rückmeldungen weitere Gäste einladen. Mit unserer Einladungsmethode Favoriten zuerst ist dies einfach möglich.
Schauen wir uns das anhand eines einfachen Beispiels an (siehe Box darunter). Sie organisieren einen Kurs mit 4 Teilnehmer:innen. Let's Meet lädt zunächst Ihre wichtigsten Kunden ein. Falls nach dem festgelegten Zeitraum noch Plätze frei sind, wird die nächste Runde an Einladungen versandt.
Im Beispiel unten werden nach 3 Tagen neue Einladungen verschickt. Natürlich können Sie dieses Intervall bei Let's Meet selbst festlegen.
| Kunden | Event erstellt | Tag 3 | Tag 6 | Tag 7 |
|---|---|---|---|---|
| Bobby | ||||
| Anna | ||||
| Johannes | ||||
| Tina | ||||
| Georg | ||||
| Martha | ||||
| Barbara | ||||
| Peter |
Die Anzahl hängt nur davon ab, wie oft Sie 3 Sterne an Kontakte vergeben haben.
Da noch Plätze frei sind, werden nun Martha und Georg eingeladen.
Ein Platz ist noch frei, also werden Barbara und Peter eingeladen.
Tina und Georg haben nicht geantwortet, trotz Erinnerungsmails.
Mehr dazu unter dem Punkt Wie kann ich die Einladungsreihenfolge festlegen?
Warum wurden noch nicht alle meine Einladungen versandt?
Wenn noch nicht alle Einladungen versandt wurden, kann dies mehrere Ursachen haben:
- Einladungen werden max. 5 Minuten nach Erstellung des Events versandt. Sollte diese Zeit noch nicht verstrichen sein, müssen Sie nur kurz warten.
- Wenn Sie ein sehr großes Events erstellt haben, kann es sein, dass die Einladungen in mehreren Schüben versandt werden. Die maximale Anzahl an Einladungen, die auf einmal versendet werden beträgt momentan 250. Stündlich werden dann weitere 250 Einladungen versendet, bis alle zugestellt sind (jeweils um 0:30, 1:30,...).
- Sie haben weitere Kontakte zum Event hinzugefügt, die Einladungen sind aber noch nicht versandt? Let's Meet prüft stündlich, ob neue Kontakte hinzugefügt wurden und versendet dann die neuen Einladungen.
- Sollten Probleme beim Mailversand aufgetreten sein, erscheint ein kleine blaues Dreieck neben den Kontakten in der Teilnehmerliste des Events. Auch in diesem Fall wird ein Stunde später wieder versucht, die Einladung zuzustellen. Dies ist unabhängig davon, ob Sie ein Premium Kunde sind und die Einladungen über Ihren Mailserver versandt werden, oder ob die Mails über Let's Meet versandt werden.
Innovative Einladungsmethoden - wie funktioniert das?
Wer zuerst eingeladen wird ist anhängig von der Einladungsmethode. Sie legen diese beim Erstellen eines Events in Schritt 2. Teilnehmer:innen fest. Gehen wir die Einladungsmethoden anhand eines Beispiels durch.
Beispiel: Ein Kurs mit maximal 20 Teilnehmer:innen
Einladungen werden an alle angebenen E-Mails und ausgewählte Gruppenmitglieder versandt. Wer sich zuerst anmeldet, erhält einen Platz.
Zu Beginn werden alle Ihre wichtigsten Kund:innen mit 3 Sternen eingeladen.
Wenn nach der gewählten Zeit noch Plätze frei sind, werden in Runde 2 automatisch alle Kontakte mit 2 Sternen und in Runde 3 alle mit einem Stern eingeladen.
Vorteil: Es nehmen nicht immer nur diejenigen teil, die am schnellsten antworten.
20 Gruppenmitglieder werden zufällig ausgewählt und erhalten Einladungen. Sobald jemand absagt oder nicht in der vordefinierten Zeit antwortet, wird automatisch die nächste Person eingeladen. Es werden dabei nie mehr Personen eingeladen, als Plätze frei sind. Erfordert eine gute Antwortquote!
Wie kann ich die Einladungsreihenfolge festlegen?
Angenommen, es gibt eine Gruppe mit dem Namen Seminar und Sie möchten zuerst Ihre wichtigsten Kunden einladen. Nach einer Woche, wenn noch Plätze für die Veranstaltung frei sind, möchten Sie automatisch weitere Einladungen verschicken.
1. Kontaktpräferenzen definieren
Gehen Sie zu "Kontakte" -> "Kontaktgruppen" und klicken Sie auf das Icon "Mitglieder hinzufügen/entfernen" bei der Gruppe, die Sie einladen wollen. ergeben Sie nun je nach gewünschter Reihenfolge 1-3 Sterne an die Kontakte. Kontakte mit mehr Sternen werden zuerst eingeladen. Im unteren Screenshot wird Bobby zuerst eingeladen, dann Joe und schließlich Tina und Alex.
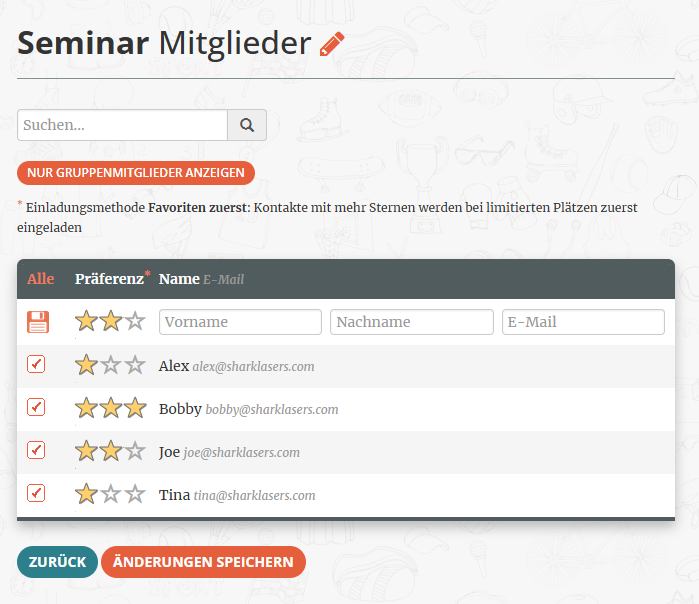
2. Erstellen Sie ein Event mit der Einladungsmethode "Favoriten zuerst (3 Runden)"
Sobald die Gruppe gespeichert ist, erstellen Sie bitte ein Event. Geben Sie die Eckdaten (Was? Wann? Wo?) ein und klicken Sie auf "Weiter". Klicken Sie auf der folgenden Seite auf "Teilnehmer:innen hinzufügen" und laden Sie die Gruppe Seminar ein, die Sie zuvor bearbeitet haben. Nun können Sie bei der Einladungsmethode "Favoriten zuerst (3 Runden): Zuerst alle 3, dann 2, dann 1 Stern Kontakte" auswählen und folgendes festlegen: "Einladungen der nächsten Runde werden 1 Woche nach der letzten Runde versendet" (siehe Screenshot).
Nach dem Speichern der Veranstaltung werden alle 3-Stern-Kontakte direkt eingeladen. Wenn nach einer Woche noch Plätze frei sind, werden alle 2-Stern-Kontakte eingeladen und nach 2 Wochen alle 1-Stern-Kontakte.
Hinweis: die Gruppe "All Contacts" beinhaltet immer alle Kontakte. Sie kann nicht geändert werden und es können auch keine Sterne vergeben werden.
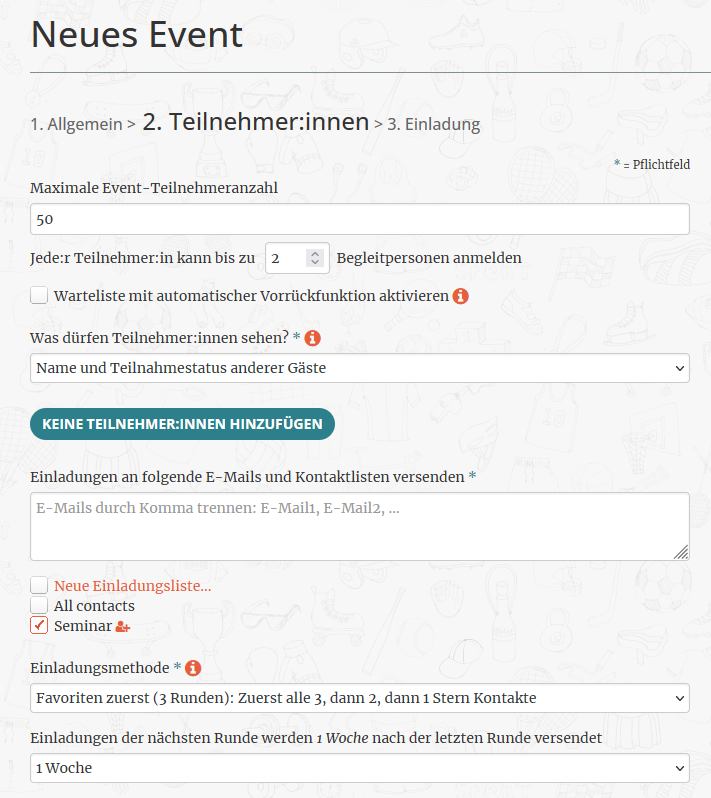
Wird die Einladung doppelt verschickt, wenn eine E-Mail in zwei eingeladenen Gruppen vorhanden ist?
Nein. Pro Event wird an eine E-Mail Adresse immer nur eine Einladung verschickt.
Können sich Interessierte selbst zu regelmäßigen Events anmelden?
Beispiel: Sie organisieren am Montag jede Woche einen Pilateskurs. Sie wollen es neuen Leuten ermöglichen, sich anzumelden, um Einladungen zum Kurs zu erhalten. Jede Woche wird Ihre Kontaktgruppe "Pilates Montag" zum Kurs eingeladen.
Um diese Gruppe für neue Mitglieder zu öffnen, klicken Sie auf "Kontakte" -> "Kontaktgruppen" und dann auf das Icon "Gruppeneinstellungen bearbeiten" bei der gewünschten Gruppe.
Nun sehen Sie die Gruppeneinstellungen, wie im unteren Screenshot. Klicken Sie auf die Option "Ich möchte Leute einladen, dieser Gruppe beizutreten" und Sie erhalten einen Link (im Screenshot markiert). Speichern Sie die Gruppe und versenden Sie den Link an Interessierte oder posten Sie ihn auf Ihrer Webseite. Mit diesem Link können Ihre Kunden dann selbst der Gruppe beitreten und erhalten damit Ihre zukünftigen Einladungen zum Pilateskurs.
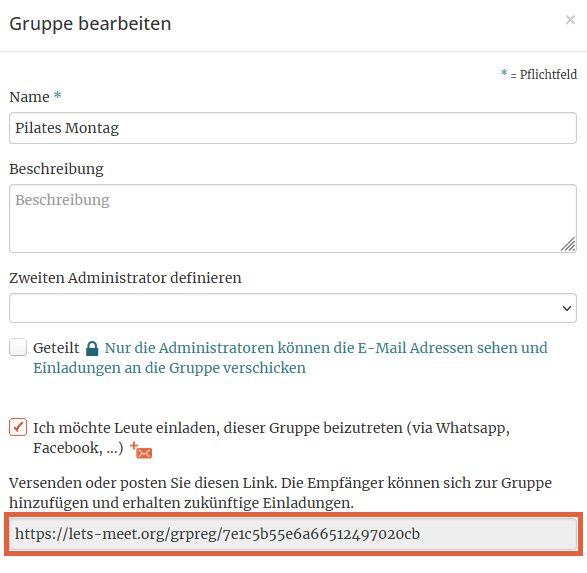
Ich habe mich von E-Mails eines Event-Organisators abgemeldet. Wie kann ich mich wieder anmelden?
Die einfachste Variante ist, wenn Sie ein Let's Meet Konto mit Ihrer E-Mail Adresse haben. Dann können Sie sich unter https://lets-meet.org/new_unsubscription wieder zu den Einladungen des Organisators anmelden.
Ansonsten können Sie ein altes Einladungsmail des Organisators heraussuchen und dort wieder auf den Abbestell-Link klicken um sich wieder anzumelden.
Wie kann ich als Organisator:in manuell Personen in die Teilnehmerliste eintragen?
Gehen Sie zu "Events" -> "Meine Events" und klicken Sie auf den Namen des Events. Nun können Sie einfach Personen in die Teilnehmerliste eintragen.
Sollten Sie nicht angemeldet sein, können Sie die Teilnehmer:innen über den Administrationslink verwalten. Wir haben Ihnen beim Erstellen des Events diesen Link an die angegebene E-Mail geschickt.
Wie kann ich als Organisator:in Personen endgültig aus der Teilnehmerliste löschen?
Das endgültige Löschen aus der Teilnehmerliste ist möglich, wenn die Anmeldung annulliert wurde oder es sich um eine Absage handelt. Dann können Sie die Anmeldung einfach mit einem Klick auf das Papierkorb-Symbol löschen.
Wenn Sie eine Zusage entfernen wollen, muss die Anmeldung zuerst mit diesem Symbol annulliert werden. Dabei erhält der/die Teilnehmer:in eine E-Mail mit der Absage. Damit wollen wir verhindern, dass eine Anmeldung einfach verschwindet und der/die Betroffene nicht Bescheid weiß, was mit der Anmeldung passiert ist.
In seltenen Fällen kann es erwünscht sein, keine Absage E-Mail auszulösen. In diesem Fall können Sie folgendes tun:
Klicken Sie bei der Teilnehmerliste auf den Bleistift neben der Anmeldung, um diese zu bearbeiten. Dann setzen Sie die Teilnehmeranzahl auf Null und geben Sie bei der E-Mail loeschen@noemail.com ein und speichern Sie die Anmeldung. Damit ist die Anmeldung annulliert und an alle E-Mail Adressen mit der Endung @noemail.com wird von uns keine E-Mail versandt. Im zweiten Schritt können Sie die Anmeldung dann mit einem Klick auf das Papierkorb-Symbol endgültig löschen.
Kann ich auf der Teilnehmerliste nur angemeldete (oder abgemeldete) Personen anzeigen?
Sie können die Teilnehmerliste mit dem Suchfeld oberhalb der Liste filtern. Hier können Sie beispielsweise nach Name oder E-Mail Adresse suchen. Wenn Sie "Pers" in das Suchfeld eingeben, sehen Sie nur angemeldete Teilnehmer:innen. Wenn Sie "abgesagt" eingeben, sehen Sie nur Personen, die abgesagt haben, bei "abgelaufen " nur jene, deren Einladung abgelaufen ist, usw.
Im Suchfeld können Sie im Prinzip nach jedem angezeigten Text in der Teilnehmerliste suchen, also z.B. auch nach dem Datum der Rückmeldung wie "17.5."
Wer soll die Teilnehmerliste sehen können?
Beim Erstellen eines Events können Sie angeben, ob die Teilnehmer:innen die Gästeliste und die momentane Teilnehmeranzahl sehen können (Screenshot).
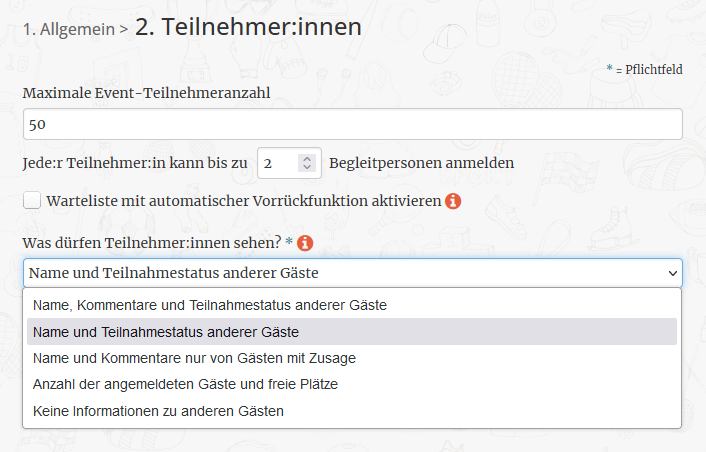
Was bedeuten die Optionen und wann setzt man sie am besten ein?
In allen Fällen sind Anmeldeinformationen wie E-Mails, Nachnamen oder Telefonnummer nur für die Organisator:innen sichtbar!
Eine für alle sichtbare Liste mit Kommentaren und weiteren Feldern hilft enorm, wenn sich eine Gruppe darauf einigen muss, wer was mitbringt.
Beispiele: Gemeinsam organisierte Events, Reisen
Gäste sollen sehen, wer sonst noch teilnimmt. Kommentare der Gäste sind aber nur für die Organisator:innen bestimmt (z.B. Grund für Absage).
Beispiele: Party, Hochzeit
Sie wollen Absagen ausblenden, damit keine Rückschlüsse auf die Anzahl der Einladungen möglich ist.
Sie wollen die Teilnehmerliste nicht öffentlich machen, aber Gäste darüber informieren, wieviele Plätze noch verfügbar sind.
Beispiele: Seminar, Yoga-Kurs
Sie wollen keine Informationen zur Teilnehmeranzahl oder den Gästen preisgeben.
Beispiele: Online-Seminar, exklusive Veranstaltungen
* Anmeldefelder sind für alle Teilnehmer:innen sichtbar, wenn der Feldname mit "Sichtbar:" beginnt z.B. "Sichtbar: Themenvorschlag für Sitzung". Die Teilnehmer:innen sehen bei der Eventanmeldung, dass dieses Feld für alle einsehbar ist. Stellen Sie hierbei bitte keine datenschutzmäßig problematischen Fragen. Des weiteren sind alle Kommentarfelder für alle sichtbar, also "Kommentar", "Anmerkungen" oder "Anmerkungen / Wünsche".
Wie kann ich Teilnahmestatistiken über mehrere Events ansehen?
Unter dem Menüpunkt "Events" -> Anmeldestatistik herunterladen können Sie Teilnehmerstatistiken über alle Events nach Excel exportieren. In der Excel Datei finden Sie folgende Blätter:
- Eine Liste all Ihrer Events mit Teilnehmerzahlen und Event-Eckdaten (Zeiten, Ort, Teilnehmeranzahl,...)
- In einem zweiten Blatt finden Sie eine Tabelle, wo alle Teilnehmer:innen Ihrer Events aufgelistet sind und die jeweilige Teilnehmeranzahl bei Ihren Events in den Spalten vermerkt ist.
- In einem weiteren Blatt sind Daten zum Event Check-in Status aller Teilnehmer:innen pro Event zu finden.
Auswertungen über Gruppen von Events mit Hilfe von Eventvorlagen
Wenn Sie Teilnahmestatistiken für eine bestimmte Gruppe von Veranstaltungen benötigen, können Sie für diese Eventgruppe eine Eventvorlage erstellen. Wenn Sie diese Vorlage dann beim Erstellen neuer Events verwenden, können Sie Teilnahmestatistiken für alle Events, die mit dieser Vorlage erstellt wurden, exportieren. Gehen Sie hierfür bitte zu Ihren Eventvorlagen und klicken Sie bei der betreffenden Eventvorlage auf dieses Symbol , um die Auswertung für Events dieser Eventvorlage zu exportieren.
Analog zur oberen Erklärung für alle Events finden Sie in der Excel Datei drei Blätter mit Eventliste, Teilnahme- und Check-in Informationen. Wenn Sie das CSV Format wählen, erhalten Sie das 2. Blatt mit den Teilnahmeinformationen als kommaseparierte Textdatei.
Teilnahmeauswertung über Events einer Eventserie
Zudem können Sie eine ähnliche Auswertung auch für bestimmte Eventserien durchführen. Gehen Sie hierfür zu Ihren Eventserien und klicken Sie bei der betreffenden Eventserie auf dieses Symbol zum Download der Teilnahmestatistiken für Events dieser Eventserie.
Ich habe keine E-Mail Adresse oder möchte meine private nicht verwenden
Ihre E-Mail Addresse ist bei uns sicher aufgehoben. In unseren Datenschutzbestimmungen ist festgelegt, dass wir nur an Personen mit einem Let's Meet Konto Informationen zu unseren Produkten senden dürfen und nicht an Personen, die sich ausschließlich zu Events angemeldet haben.
Sie wollen Ihre E-Mail Adresse trotzdem nicht verwenden oder besitzen keine?
Bitte wählen Sie aus einer der folgenden Optionen
- Geben Sie eine E-Mail an, die mit @noemail.com endet z.B. muster.frau@noemail.com. Sie können sich damit anmelden, aber es wird von uns keine E-Mail versandt.
- Verwenden Sie ein anonymes E-Mail Service wie Mailinator z.B. mit petra.musterfrau@mailinator.com
Nach erfolgter Anmeldung wird ein persönlichen Updatelink angezeigt. Speichern Sie diesen bitte ab, falls Sie Ihre Anmeldung später noch ändern wollen.
Wichtig: Wir bitten Sie darum, keine falsche E-Mail Adresse anzugeben, da dadurch E-Mails an andere Nutzer vermehrt im Spam landen.
Warum wird meine E-Mail Adresse als ungültig angezeigt?
Problembeschreibung: Wenn Sie sich zu einem Event anmelden, erscheint folgende Fehlermeldung: Bitte benutzen Sie Ihre richtige E-Mail Adresse oder fügen Sie "@noemail.com" zum Namen hinzu, dann wird von uns keine E-Mail versandt.
Diese Fehlermeldung kann aus zwei Gründen erscheinen:
- Die Zustellung einer E-Mail an die angegebene Adresse war in der Vergangenheit nicht möglich. Wenn Ihr Mailserver dabei zurückgemeldet hat, dass die bestehende E-Mail nicht existiert oder eine Zustellung von unserem Mailserver nicht möglich ist, wird die E-Mail als ungültig markiert. Dies geschieht nicht, sollte z.B. nur die Mailbox voll sein und eine Zustellung deshalb kurzfristig nicht möglich sein.
- Die Internet-Domäne (Text nach nach dem @) existiert nicht. Das bedeutet, dass auch die E-Mail Adresse ungültig ist.
Lösung im ersten Fall: Sollte das Problem gelöst sein und eine Zustellung wieder möglich sein, können Sie uns jederzeit eine E-Mail von der betreffenden Adresse an office@lets-meet.org bezüglich einer neuerlichen Freischaltung schicken. Sollte die Zustellung allerdings wieder fehlschlagen, wird die Adresse danach wieder als ungültig markiert.
Ich möchte mehrfache Anmeldungen mit einer E-Mail Adresse zulassen
Im Rahmen aller kostenpflichtigen Let's Meet Pakete können Sie die Anmeldeseite Ihrer Events bearbeiten. Um mehrfache Anmeldungen mit einer E-Mail Adresse zuzulassen, melden Sie sich bei Let's Meet an und gehen Sie im Menü zu "Meine Events" und klicken Sie dann auf den Pinsel neben der Überschrift "Events".
Sie landen auf der Seite "Standarddesign & Anmeldefelder" und haben nun unter dem Feld "E-Mail Adresse" die Option "Mehrfache Anmeldung mit gleicher E-Mail ermöglichen". Wenn Sie diese aktivieren, kann eine Person mit einer E-Mail Adresse mehrere Anmeldungen vornehmen. Alternativ könnten Sie ein Feld "Namen der Begleitpersonen" definieren, wo alle Begleitpersonen namentlich erfasst werden können.
Sie können auch das Feld E-Mail Adresse optional gestalten, indem Sie es nicht als Pflichtfeld definieren (Checkbox mit Stern rechts von E-Mail Adresse). Damit ist eine Anmeldung ohne E-Mail Adresse auch möglich. In diesem Fall können Teilnahmeinfos zum Event (wie ein Zoom Link) allerdings nicht an die Teilnehmer:innen gesendet werden!
Wie funktioniert die Warteliste und wie kann ich sie aktivieren?
Diese Funktion ist in Let's Meet Premium und Premium Lite enthalten.
Wenn Sie die Warteliste aktivieren, werden Teilnehmer:innen bei vollen Events zur Warteliste weitergeleitet und können sich dort eintragen. Sobald ein Platz durch eine Absage frei wird, erhält der Teilnehmer bzw. die Teilnehmerin automatisch eine E-Mail Benachrichtigung.
Sie können später auch die Teilnehmerzahl eines Events erhöhen, um den Personen auf der Warteliste einen Platz zu ermöglichen. Wir überprüfen alle 15 Minuten die Events mit Wartelisten und benachrichtigen die Teilnehmer:innen, wenn Plätze frei geworden sind.
Wo kann ich die Warteliste aktivieren?
Klicken Sie beim Erstellen oder Bearbeiten eines Events die Box "Warteliste mit automatischer Vorrückfunktion aktivieren" an (unterhalb der maximalen Teilnehmerzahl).
Nun haben Sie auch bei vollen Events den Überblick über das tatsächliche Interesse an Ihren Events!
Vorselektion von Teilnehmer:innen
Sie können die Warteliste auch zur Vorselektion von Teilnehmer:innen verwenden. Mehr dazu hier.
Kann ich Eventteilnehmer:innen vorselektieren?
Ab dem Premium Lite Paket können Sie eine Vorselektion der Anmeldungen vornehmen, und zwar mithilfe der Wartelistenfunktion. Aktivieren Sie hierfür beim Erstellen des Events die Warteliste und setzen Sie die maximale Teilnehmeranzahl auf Null.
Alle Eingeladenen sehen dann folgende Nachricht: "Für die Veranstaltung ist derzeit nur eine Voranmeldung mittels Warteliste möglich. Wenn Sie sich auf die Liste setzen, werden Sie automatisch informiert, sobald ein Platz für Sie frei ist.". Bei der Anmeldung zu einem solchen Event wird keine Wartelistenposition angezeigt, da diese bei einer Vorauswahl durch Sie irreführend ist.
Zusätzlich können Sie das Event z.B. "Seminar XYZ Voranmeldung" nennen, um klarzustellen, dass es sich um eine Voranmeldung handelt.
Sobald die Anmeldungen eingegangen sind, haben Sie zwei Möglichkeiten:
- Sie können zuerst Teilnehmer:innen aussortieren (Anmeldungen annullieren) und Absagen versenden. Danach erhöhen Sie die Teilnehmerzahl und benennen das Event in "Seminar XYZ" um. 15 Minuten nach der letzten Eventänderung werden die freien Plätze überprüft und die Teilnehmer:innen auf der Warteliste erhalten dann automatisch Zusagen, sofern genügend Plätze frei sind. Die Reihenfolge der automatischen Vorrückung entspricht der Reihenfolge der Anmeldung d.h. Personen die sich früher angemeldet haben, bekommen zuerst Zusagen.
- Alternativ können Sie die Teilnehmerzahl zuerst erhöhen, und das Event in "Seminar XYZ" umbenennen. Nach Erhöhung der Teilnehmeranzahl haben Sie 15 Minuten Zeit, Personen manuell vorzureihen. Die geschieht dann in der Teilnehmerliste mit diesem Button . Nach den 15 Minuten passiert eine automatische Vorrückung. Sollten die 15 Minuten nicht ausreichen, können Sie das Event jederzeit nochmal editieren und speichern, dann haben Sie wieder 15 Minuten Zeit.
Der Vorteil gegenüber der ersten Variante ist, dass die anderen Anmeldungen auf der Warteliste verbleiben und bei Ausfällen automatisch vorgereiht werden. Natürlich können Sie auch hier in einem allerersten Schritt Anmeldungen von Personen annullieren, deren Teilnahme am Event Sie nicht wünschen.
Wie lange können sich Teilnehmer:innen zu Events anmelden oder Ihre Anmeldung ändern?
Die Anmeldung zum Event ist bis zum festgelegten Anmeldeschluss möglich. Dieser kann auch auf das Eventende gelegt werden um eine Anmeldung auch während des Events zu ermöglichen. Ist kein Anmeldeschluss angegeben, ist eine Anmeldung bis zum Eventstart möglich.
Änderung bestehender Anmeldungen durch Teilnehmer:innen
Teilnehmer:innen können Ihre Anmeldung nach erfolgter Anmeldung auch wieder ändern. Sie können sich z.B. im Krankheitsfall vom Event abmelden oder angeben, dass mehr oder weniger Begleitpersonen kommen. Wenn kein Anmeldeschluss angegeben ist, können bestehende Anmeldungen bis zum Eventstart geändert werden.
Absage nach Anmeldeschluss
Wenn Sie einen Anmeldeschluss angeben und die Option "Absage ist nach Anmeldeschluss bis 24 Std vor Beginn möglich" anhaken, ist eine Absage auch nach dem Anmeldeschluss bis 24 Stunden vor dem Event noch möglich. Ansonsten sind nach Anmeldeschluss keine Änderungen mehr möglich. Wenn der Anmeldeschluss weniger als 24 Stunden vor dem Beginn ist, sind danach nie Abmeldungen möglich und die Option daher unsichtbar.
Wichtig: Wenn Teilnahmeinfos ausgesendet werden, ist 24 Stunden vor Eventbeginn in jedem Fall keine Änderung durch Teilnehmer:innen mehr möglich.
Organisator:innen können Anmeldungen natürlich jederzeit bearbeiten!
Kann ich eine Anmeldung auch während des Event noch ermöglichen (nach Eventbeginn)?
Ja, Sie können für die Teilnehmer:innen eine Anmeldung auch während des Events ermöglichen. Beim Erstellen des Events müssen Sie dafür nur die Zeit des Anmeldeschlusses auf das Eventende legen.
Wie funktioniert der Check-in?
Die Check-in Funktion ist für Premium und Premium Lite Kund:innen verfügbar und ermöglicht eine Erfassung der tatsächlichen Anwesenheit. Immerhin erscheinen nicht alle Personen, die sich zum Event angemeldet haben, schlussendlich auch. Es gibt zwei Möglichkeiten:
- Mit einem Klick auf den Check-in Button links auf der Teilnehmerliste können Sie Gäste beim Einlass einchecken. Der Check-in-Button wird drei Stunden vor Beginn des Events freigeschalten und bleibt ab diesem Zeitpunkt dauerhaft sichtbar. Damit können Anwesenheiten auch für vergangene Events noch bearbeitet werden.
- Alternativ können Sie den Check-in mittels QR-Code nutzen (Aktivierung in Ihren Kontoeinstellungen). Die Teilnehmer:innen erhalten in diesem Fall einen QR-Code mit der Anmeldebestätigung sowie der Erinnerungsmail vor dem Event. Vor Ort können Sie als Organisator:innen die QR-Codes dann z.B. mit einem Handy scannen und beim Aufruf der hinterlegten Webadresse werden die Teilnehmer:innen eingecheckt. Für das Scannen des QR-Codes müssen die Organisator:innen mit dem betreffenden Let's Meet Konto eingeloggt sein. Der Check-in mittels QR Code ist nicht an bestimmte Zeiten gebunden und kann bspw. auch 2 Tage vor dem Event passieren.
Beide Optionen sind natürlich auch gleichzeitig möglich. Sollten Sie Fragen oder andere Anforderungen bzgl. Check-in Zeiten haben, schreiben sie uns bitte unter office@lets-meet.org.
Wo finde ich den QR Code für die Eventanmeldung und wie funktioniert's?
Als Organisator:in finden Sie den Code auf der Administrationsseite jedes Events, wo Sie auch die Teilnehmerliste verwalten. Klicken Sie dort auf das QR Code Symbol oben, rechts neben dem Eventnamen.
Um zur Administrationsseite eines Events zu gelangen, können Sie als eingeloggter Nutzer zu Ihrer Eventübersicht gehen und auf den Namen des Events klicken. Wenn Sie keinen Let's Meet Account haben, klicken Sie bitte auf den Administrationslink in der E-Mail, die Sie bei Erstellung des Events erhalten haben.
Wie funktioniert der QR Code?
Wenn Ihre Kund:innen den QR Code mit dem Smartphone einscannen, gelangen Sie sofort zur Event-Anmeldeseite. Dies ist praktisch bei einer Anmeldung vor Ort und kann auch bei Werbung für das Event inkludiert werden. Dann können Interessenten den QR Code z.B. auf dem Werbeplakat scannen und gelangen sofort zu Eventanmeldung.
Wonach richtet sich die Sprache der Event-Anmeldeseite?
Die Sprache der Anmeldemaske richtet sich primär immer nach der Sprache der Teilnehmer:innen und kann von den Organisator:innen nur voreingestellt und nicht fixiert werden. Sollte einer Person das Ausfüllen der Maske in einer anderen Sprache leichter fallen, kann diese die Sprache jederzeit umstellen. Folgende Reihenfolge gilt bei der Bestimmung der Sprache:
- Höchste Priorität hat immer die eingestellte Sprache des Nutzers. Egal ob angemeldet oder nicht, wenn dieser in seinen Kontoeinstellungen eine Sprache festgelegt oder im Menü auf eine andere Sprache wechselt, dann werden alle Events und Let's Meet Seiten in dieser Sprache angezeigt.
- Darüber hinaus können Sie die initiale Sprache Ihres Events für Nutzer, die noch keine Sprache bei Let's Meet festgelegt haben, über ein Anhängen von ?language=de oder ?language=en an den Anmeldelink bestimmen. Bsp.: https://lets-meet.org/reg/f3483128e09901658b?language=en
- In allen anderen Fällen wird die im Browser festgelegte Sprachpräferenz der Nutzer herangezogen.
Alle Anmeldeinformationen sowie die von uns vordefinierten Bezeichnungen der Anmeldefelder werden dabei immer in die jeweilige Sprache übersetzt.
Alleinig die Eventbeschreibung müsste bei mehrsprachiger Anmeldung in mehreren Sprache für alle sichtbar angegeben werden oder ist ansonsten nur in der vordefinierten Sprache verfügbar.
Wie kann ich Anmeldefelder hinzufügen?
Im Rahmen aller kostenpflichtigen Let's Meet Pakete können Sie die Anmeldefelder Ihrer Events bearbeiten. Um die Anmeldefelder für alle Events anzupassen, melden Sie sich bei Let's Meet an und gehen Sie im Menü zu "Meine Events" und klicken Sie dann auf den Pinsel neben der Überschrift "Events".
Sie landen auf der Seite "Standarddesign & Anmeldefelder" und können nun Ihre Anmeldefelder bearbeiten. Wenn Sie die Anmeldeseite hinunter scrollen, sehen Sie den Punkt "Weitere Anmeldefelder hinzufügen und frei definieren".
Klicken Sie auf das Plus , um weitere Anmeldefelder hinzuzufügen.
- Geben Sie zuerst die Freifeld Bezeichnung ein. Einige Bezeichnungen wie Firma, Telefonnummer sind von uns voreingestellt und bereits auswählbar. Diese voreingestellten Feldnamen werden in der Anmeldemaske auch gegebenenfalls in andere Sprachen übersetzt, wenn die Anmeldung z.B. in Englisch erfolgt.
- Rechts von der Freifeld Bezeichnung können Sie eine Checkbox anhaken. Hiermit bestimmen Sie, ob es sich um ein Pflichtfeld handelt, das von allen Teilnehmer:innen ausgefüllt werden muss.
- Nun können Sie entscheiden, welche Art der Rückmeldung Sie wünschen. Teilnehmer:innen können die gewünschten Informationen in ein einfaches oder mehrzeiliges Textfeld schreiben oder die Antwort aus einer Liste auswählen.
Im Falle einer Listenauswahl geben Sie bitte jede Option getrennt in einer eigenen Zeile an.
Beispiel für eine Auswahlliste:
Diese Schritte können Sie wiederholen und weitere Anmeldefelder hinzufügen.
Sie wollen unterschiedliche Anmeldefelder für verschiedene Events/Eventserien hinterlegen? Mehr Informationen dazu finden Sie hier.
Kann ich Anmeldefelder für alle Teilnehmer:innen sichtbar machen?
Anmeldefelder, deren Name mit "Sichtbar:" beginnt, sind für alle Teilnehmer:innen einsehbar. Vorraussetzung dafür ist, dass Sie bei der Sichtbarkeit der Event-Teilnehmerliste eine dieser beiden Optionen ausgewählt haben: "Name, sichtbare Felder und Teilnahmestatus anderer Gäste" oder "Name und sichtbare Felder nur von Gästen mit Zusage". Diese Einstellung kann beim Erstellen oder Bearbeiten des Events im Reiter"2. Teilnehmer:innen" geändert werden unter "Was dürfen Teilnehmer:innen sehen?" geändert werden.
Beispiel: Sie nennen eine Freifeld "Sichtbar: Firma". Bei der Anmeldung sehen alle Teilnehmer:innen, dass dieses Feld für alle anderen sichtbar ist und bei Klcik auf "Wer nimmt teil?" im Anmeldeformular scheint bei allen Teilnehmer:innen das Feld auf. Bitte fragen Sie daher mit sichtbaren Feldern keine sensiblen oder persönlichen Daten ab bzw. Daten die anderweitig datenschutzmäßig problematisch sein können. Einige Felder sind von uns bereits blockiert und können nicht sichtbar gemacht werden, wie z.B. Telefonnummer, Adresse, vollständige Namen der Begleitpersonen, Geburtsdatum, etc.
Kann ich eigene Teilnahmebedingungen beim Event hinterlegen, die Teilnehmer:innen akzeptieren müssen?
Ab dem Basispaket können Sie Ihre eigenen Teilnahmebedingungen mit einem verpflichtenden Ankreuzfeld selbst in das Event-Anmeldeformular einfügen.
Fügen Sie hierfür ein weiteres Anmeldefeld mit einem Klick auf das Plus hinzu. Danach wählen Sie bitte "Rückmeldung: Ankreuzfeld" und geben Sie im Feldnamen Ihre Teilnahmebedingungen als Text an. Dieser Text kann auch eine Webadresse zu AGBs auf Ihrer Webseite beinhalten. Alle Webadressen werden automatisch in Links umgewandelt.
Für zweisprachige Teilnahmebedingungen senden Sie uns den Text auf Deutsch und Englisch bitte an office@lets-meet.org.
Wie kann ich das Design meiner Events anpassen?
Im Rahmen aller kostenpflichtigen Let's Meet Pakete können Sie die Designs Ihrer Events anpassen. Um das Standarddesign anzupassen, melden Sie sich bei Let's Meet an und gehen Sie im Menü zu "Meine Events" und klicken Sie dann auf den Pinsel neben der Überschrift "Events".
Sie landen auf der Seite "Standarddesign & Anmeldefelder" und können nun das Standarddesign für alle Ihre Events bearbeiten. Alle farbigen Elemente können bearbeitet werden.
- Klicken Sie auf Links und Buttons, um deren Farben zu verändern. Im unteren Screenshot sehen Sie das Menü zur Änderung der Iconfarben.
- Für farbige Flächen im Anmeldeforumlar können Sie mit einem Klick auf den Pinsel Farben hinterlegen.
- Um ein Bild für den oberen Bereich der Anmeldeseite einzufügen, klicken Sie auf das Bild-Icon oberhalb des Logos.
- Klicken Sie auf das Logo, um Ihr eigenes Logo zu hinterlegen.
Das erstellte Design wirkt sich sowohl auf die Event-Anmeldeseiten als auch auf E-Mails aus.
Sie wollen unterschiedliche Designs für verschiedene Events/Eventserien hinterlegen? Mehr Informationen dazu finden Sie hier.

Kann ich unterschiedliche Designs und Anmeldefelder für verschiedene Events, Vorlagen oder Serien hinterlegen?
Ja, Sie können mit allen kostenpflichtigen Let's Meet Paketen beliebig viele Designs inkl. Anmeldefelder erstellen. Diese Designs können Sie bei Vorlagen, Eventserien oder auch einzelnen Events hinterlegen. Klicken Sie hierfür beim gewünschten Element (Event, Serie, Vorlage) auf den Pinsel , um das Design und die Anmeldefelder zu bearbeiten (Screenshot).
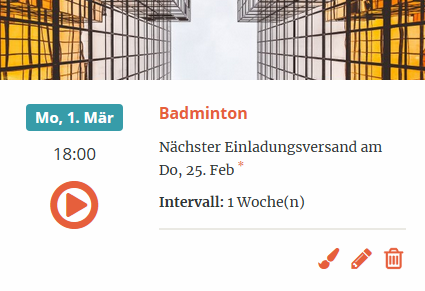
Folgende Regeln gelten:
- Wenn nur das Standarddesign hinterlegt ist, wird dieses für alle Vorlagen, Serien und Events verwendet.
- Haben Sie ein Design für eine Eventvorlage gespeichert, wird dieses Design für alle Events kopiert, die mit dieser Vorlage erstellt werden.
- Haben Sie ein Design für eine Eventserie hinterlegt, wird das Design für alle Events kopiert, die im Rahmen der Eventserie automatisch erstellt werden.
- Darüber hinaus können Sie jederzeit Design und Anmeldefelder eines einzelnen Events ändern. Ist dieses Event Teil einer Eventserie, wird nur das Design des einzelnen Events geändert und nicht jenes der gesamten Serie.
- Umgekehrt ändert sich auch das Design und die Anmeldefelder eines Events nicht mehr, wenn nach Erstellung des Events das Design der verwendeten Vorlage oder Eventserie geändert wird.
Warum sind einige Felder auf der Anmeldeseite meines Events bereits ausgefüllt?
Wenn Sie mit Ihrem Let's Meet Account eingeloggt sind, werden einige Event-Anmeldefelder automatisch vorausgefüllt. Dies passiert auf jeder Event-Anmeldeseite und betrifft die Felder E-Mail, Vorname und Nachname. Diese werden automatisch ausgefüllt mit den entsprechenden Daten aus Ihrem Let's Meet Konto.
Sobald Sie sich ausloggen, ist dies nicht mehr der Fall. Natürlich sehen auch Ihre Kund:innen die Anmeldeseite nicht, welche mit Ihren Informationen vorausgefüllt wurde.
Was sind die Dimensionen des Eventbilds?
Das Eventbild wird auf 1920x480 Pixel zugeschnitten. Wenn Sie den Bildausschnitt selbst definieren wollen, können Sie das Bild vorab auf diese Dimensionen zuschneiden. Der im Browser angezeigte Bildausschnitt kann aufgrund der Displaygröße insbesondere auf Smartphones verkleinert sein.
Beim Hochladen betragen die maximalen Abmessungen des Bildes 4000x3000 (max. 3.5 MB) und es werden die Dateitypen JPG, PNG, GIF und SVG unterstützt.
Wie kann ich das kleine runde Bild unterhalb der Eventzeit ändern?
Das angezeigte Bild ist Ihr Profilbild. Um es zu ändern, gehen Sie bitte im Menü zu "Kontoeinstellungen" und klicken Sie auf das Bild links neben der Überschrift. Klicken Sie hier um direkt hinzukommen.
Ich erhalte so viele E-Mails - kann ich diese deaktivieren?
Als angemeldeter Nutzer können Sie in Ihren Kontoeinstellungen unter dem Punkt "Let's Meet E-Mail Einstellungen" festlegen, welche E-Mails Sie abbestellen wollen. Sie können Anmeldebestätigungsmails und Eventerinnerungen standardmäßig deaktivieren und erhalten dann nur eine Nachricht, wenn Teilnahmeinfos ausgesendet werden (z.B. ein Link zum Online-Meeting). Weiters können Sie als Organisator:in festlegen, ob Sie nach Eventerstellung Admin- und Anmeldelinks auch via E-Mail erhalten wollen.
Wie kann ich allen Teilnehmer:innen automatisch den Link zum Online-Meeting senden?
Diese Funktion ist in Let's Meet Premium und Premium Lite enthalten.
Sie können bestätigten Eventteilnehmer:innen automatisch Teilnahmeinformationen für das Event zukommen lassen. Let's Meet sendet dann z.B. Ihren Link zum Online Meeting nur an Personen, die zum Event angemeldet sind.
Wann erhalten Teilnehmer:innen diese Informationen?
Die angegebenen Teilnahmeinformationen werden an alle angemeldeten Teilnehmer:innen kurz vor Eventbeginn mit dem Erinnerungsmail versandt. Wann dieses Erinnerungsmail versandt wird, können Sie in Ihrem Profil festlegen.
Die Teilnahmeinformationen werden gleich mit der Anmeldebestätigungsmail versandt, wenn...
- sich Personen nach dem Versand des Erinnerunsmails noch zum Event anmelden
- Sie festgelegt haben, dass kein Erinnerungsmail versandt werden soll
- das Event erst weniger als zwei Tage vor Eventbeginn erstellt wurde
Wichtiger Hinweis: Wenn die Erinnerungsmails mit den Teilnahmeinfos mehr als 24 Stunden vor Eventbeginn versendet werden, erhalten Gäste bereits Zugangsinfos für das Event und können sich danach bis 24 Stunden vor dem Event noch abmelden, sofern Sie keinen anderen Anmeldeschluss festlegen!
Wie füge ich Teilnahmeinformationen bei einem Event hinzu?
Erstellen Sie ein neues Event oder bearbeiten Sie eine bestehende Veranstaltung. Haken Sie direkt unter den Eventdetails den Punkt "Teilnahmeinfos kurz vor dem Event senden (z.B. Link zum Meeting)" an und geben Sie die gewünschten Informationen an.
Kann ich den Text der Bestätigungsmails selbst definieren?
Die Bestätigungsmails sind automatisch generiert und enthalten je nach Rückmeldung unterschiedlichste Informationen (Zusage, Absage, Änderung der Teilnehmeranzahl, Abmeldung durch Organisator:in, Event abgesagt, ...). Es ist nicht möglich, alle diese E-Mails komplett selbst zu gestalten.
Der Text der Anmeldebestätigung kann aber teilweise von Ihnen angepasst werden. Diese drei Teile können von Ihnen bearbeitet werden:
- Alle Informationen zum Event wie Ort und Zeit sowie die Eventbeschreibung (Details / Programm) sind in den Bestätigungsmails inkludiert und können von Ihnen geändert werden.
- Sie können beim Erstellen des Events Teilnahmeinformationen zur Veranstaltung angeben. Diese Informationen (wie z.B. ein Zoom-Link zu meeting) werden kurz vor dem Event an alle angemeldeten Teilnehmer:innen gesendet. Dies ist mit den mit Paketen Let's Meet Premium und Premium Lite möglich.
Mehr Informationen dazu finden Sie unter diesem Hilfe-Punkt. - Die Verabschiedung am Ende der Bestätigungsmails wird angepasst auf "Beste Grüße Ihr Name", wenn die E-Mails im Rahmen von Let's Meet Premium über Ihren eigenen Mailserver versandt werden.
Wenn die E-Mails allerdings über die Let's Meet Mailserver versandt werden, steht am Ende immer "Beste Grüße Ihr Let's Meet Team". Das hat vor allem den Grund, dass viele Eventteilnehmer:innen auf die Bestätigungsmails an Let's Meet antworten, aber eigentlich die Organisator:innen kontaktieren wollen. Daher wollen wir nicht den Anschein verstärken, dass die E-Mail direkt von den Organisator:innen kommt (mehr dazu hier).
Wie kann ich die Eventorganisator:innen kontaktieren?
Auf der Event-Anmeldeseite ist die E-Mail Adresse der Organisator:innen angegeben. Außerdem finden Sie diese in jeder Einladungsmail und Anmeldungsbestätigung.
Wenn Sie direkt auf eine Einladung antworten, geht die E-Mail an den technischen Let's Meet Support. Eine direkte Antwort an die Organisator:innen ist nicht möglich.
Warum ist das nicht möglich?
Die E-Mail landet vermehrt im Spam Ordner, wenn der Absender der E-Mail und die Antwortadresse eine andere Internet-Domäne aufweisen (Beispiel: Die E-Mail kommt von berater@meinebank.com und die Antwort geht an hacker@spam.com).
Wann werden Erinnerungsmails versandt?
Erinnerung vor dem Event
Reminder werden standardmäßig einen Tag vor Eventbeginn an alle Personen versandt, die sich zum Event angemeldet haben. Sie können den Zeitpunkt allerdings in Ihren Einstellungen anpassen. Hat ein Teilnehmer sich nicht gemeldet oder abgesagt, so erhält er keinen Reminder.
Darüber hinaus können Sie das Erinnerungsmail beim Bearbeiten eines bestimmten Events oder einer Vorlage deaktivieren. Wenn das Event weniger als 2 Tage vor Beginn ausgeschrieben wurde, wird in keinem Fall ein Reminder versandt, weil sich Personen ja gerade erst angemeldet haben.
Einladungserinnerung
Werden die Einladungen über Let's Meet versandt, werden auch Einladungserinnerungen verschickt. Damit werden Personen, die nicht auf die Einladung reagiert haben, daran erinnert, den Organisator:innen Bescheid zu geben. Diese Erinnerungsmails werden versandt, wenn 2/3 der Antwortzeit verstrichen ist und noch keine Rückmeldung vorliegt (Antwortzeit: Zeit zwischen dem Einladungsversand und dem Anmeldeschluss/Eventbeginn).
Die Reminder werden nur versandt, wenn eine Anmeldung zum Event überhaupt noch möglich und die maximale Teilnehmeranzahl nicht erreicht ist.
In Ihren Einstellungen können Sie auch festlegen, wie lange die Antwortzeit mindestens sein muss, damit Einladungserinnerungen überhaupt versandt werden. Wenn die Antwortzeit für ein Event weniger als zwei Tage beträgt, werden nie Einladungserinnerungen versandt, um die Teilnehmer:innen nicht mit E-Mails zu überfluten.
Beispiel:
Am 1. Mai erstellt die Organisatorin ein Workshop-Event, das am 31. Mai (30 Tage später) stattfindet. Alle, die sich nach 20 Tagen (am 21. Mai) noch nicht gemeldet haben, werden standardmäßig nochmals an die Einladung erinnert.
Wenn Sie allerdings in den Einstellungen festlegen, dass erst ab einer Antwortzeit von z.B. 40 Tagen Einladungserinnerungen versandt werden sollen, wird am 21. Mai keine Erinnerung versandt.
Was für Angebote gibt es, wenn mehrere Organisator:innen die Events verwalten?
Für Firmen und Vereine mit mehreren Organisator:innen bieten wir momentan zwei unterschiedliche Premium Enterprise Pakete an. Alle Informationen zu den Paketen finden Sie auch in unserer Produktübersicht (PDF).
Premium Enterprise (bis zu 10 Premium Accounts)
Die erste Variante ist faktisch ein großer Rabatt auf mehrere Premium Pakete. Damit können Sie für 1099 EUR netto / Jahr bis zu 10 unabhängige Premium Accounts erstellen und nutzen. Die jeweiligen Accounts können dann Events unabhängig voneinander verwalten. Die einmaligen Einrichtungskosten betragen in diesem Fall insgesamt 249 EUR netto statt 99 EUR pro Account. Wenn Sie bereits ein Let's Meet Konto angelegt haben, können Sie das Paket hier bestellen.
Premium Enterprise (unterschiedliche Organisator E-Mails)
Bei der zweiten Variante des Premium Enterprise Pakets melden sich alle Organisator:innen beim gleichen Account an und können dort ihre Events erstellen und verwalten, sowie auf die gleiche Kontaktliste und Vorlagen zugreifen. Pro Event kann eine andere Organisator E-Mail angegeben und damit die Anlaufstelle für Anfragen geändert werden. Sie können hier auch eine Einschränkung angeben wie z.B. dass nur E-Mail Adressen einer gewissen Domain als Organisator E-Mail zugelassen sind.
Wenn Sie Ihren Kunden Links zu bestimmten Eventgruppen senden wollen (z.B. nur Yoga Kurse), können Sie Ihre Eventliste auch filtern.
Das Premium Enterprise Paket können Sie hier bestellen. Die jährlichen Kosten betragen 799 EUR netto / Jahr und die einmaligen Einrichtungskosten betragen 99 EUR wie beim einfachen Premium Paket.
Wie wird das Limit für Eventregistrierungen und Eventeinladungen berechnet?
Zum Limit zählen alle Einladungen, die Sie in diesem Monat verschickt haben. Außerdem zählen dazu Anmeldungen zu Ihren Events, die über den allgemeinen Event-Anmeldungslink und ohne persönliche Einladung erfolgt sind. Angemeldete Teilnehmer:innen, die auch eine Einladung erhalten haben, werden natürlich nicht doppelt gezählt.
Mit dem Basispaket sind bis zu 350 Eventanmeldungen oder -einladungen pro Monat möglich. Für Let's Meet Premium Lite beträgt das Limit 700 und für Let's Meet Premium ist es bei 1000 Eventanmeldungen oder -einladungen pro Monat. Wenn Sie ein höheres Limit benötigen, können Sie im Rahmen der Premium Pakete auch zusätzliche Eventanmeldungen / Monat bestellen.
Die Nutzung von Let's Meet in der gratis Version ist auf 100 Eventregistrierungen bzw. Eventeinladungen pro Monat beschränkt.
Detailfragen
- Personen, die sich mehrfach an- und abmelden werden nur einmal gezählt.
- Die Anmeldungen zählen pro Event d.h. wenn sich eine Person für 5 Events anmeldet, zählt dies als 5 Anmeldungen.
- Wenn bei einer Anmeldung Begleitpersonen angegeben sind, wird dies auch nur als eine Anmeldung gezählt.
- Personen, die keine Einladung erhalten haben und nur über den allgemeinen Eventanmeldelink Bescheid sagen, dass sie nicht kommen können, zählen auch nicht zum Limit.
Ein kurzer Beispiel zur Erklärung
Sie versenden eine Einladung zu einem Ihrer Events an 20 Personen. 10 davon melden sich danach zum Event an. Zusätzlich melden sich 5 Personen über den allgemeinen Let's Meet Eventanmeldelink an, den Sie auf Ihrer Webseite gepostet haben. Sie haben nun 20 Eventeinladungen und 5 extra Eventregistrierungen verbraucht, das macht insgesamt 25. Die 10 eingeladenen Personen, die sich danach angemeldet haben werden nicht doppelt gezählt.
Was passiert beim Erreichen des Limits für Eventregistrierungen und Eventeinladungen?
Wir überprüfen ein Mal am Tag die Kontingente der Organisator:innen. Folgende Fälle können eintreten:
Limit wird wahrscheinlich erreicht
Sie erhalten eine E-Mail, wenn Sie 80% des Kontigents aufgebraucht haben und absehbar ist, dass Sie das Limit überschreiten. Wenn Sie z.B. am letzten Tag des Monats 89% erreichen, wird keine E-Mail versandt. Wenn Sie 82% bereits am 15. des Monats erreichen, erhalten Sie eine E-Mail mit dem Hinweis, dass Sie das Limit überschreiten könnten.
Limit ist erreicht
Sollten Sie das Limit tatsächlich erreichen, erhalten Sie dazu auch eine E-Mail. Um den Anmeldeprozess nicht zu unterbrechen, ist die Anmeldung zu bestehenden Events danach weiterhin bis zu einer Toleranzgrenze möglich. Diese beträgt je nach Paket 25 bis 100 Anmeldungen. Nicht mehr möglich ist ab diesem Zeitpunkt das Erstellen neuer Events und der Versand weiterer Einladungen - bis zur Erweiterung des Limits oder dem nächsten Monat.
Sollte die Toleranzgrenze auch aufgebraucht sein, ist die Anmeldung zu bestehenden Events bis zur Erweiterung des Limits oder dem nächsten Monat nicht mehr möglich. Diese Obergrenze wurde eingeführt, weil die bis dahin geltende Regelung der weiteren unbegrenzten Anmeldung zu bestehenden Events missbraucht wurde.
Endet meine gratis Testversion des Basispakets automatisch?
Ja, die Testversion endet automatisch nach 14 Tagen, ohne dass Ihnen irgendwelche Kosten entstehen. Wir schalten Ihnen diese Testphase bei Erstellung eines Accounts frei, damit Sie die meisten Features einmal selbst ausprobieren können, wie z.B. Events designen und Anmeldefelder hinzufügen.
Kann ich Events auf meiner Liste zukünftiger Events ausblenden?
Mit Let's Meet Premium und Premium Lite können Sie eine Liste all Ihrer zukünftigen Events an Kund:innen aussenden. Wenn Sie interne Events erstellen, können Sie diese auf der Liste für Kund:innen ausblenden. Klicken Sie hierfür bei Ihrer Eventliste unter https://lets-meet.org/upcoming auf das Auge Symbol . Danach wird das Event nicht mehr für Kund:innen auf Ihrer Eventübersicht angezeigt.
Kann ich die Liste zukünftiger Veranstaltungen nach Eventname filtern?
Sie können Ihre Eventliste nach Eventname filtern und so einen Link mit ganz bestimmten Kursen an Interessierte versenden oder auf Ihre Webseite stellen.
Beispiel: Sie wollen alle Event anzeigen, deren Name "Seminar" enthält. Mit den folgenden beiden Links können Sie die Eventliste entsprechend filtern.
Kachelansicht: https://lets-meet.org/events/my-lets-meet-link?name=seminar
Listenansicht: https://lets-meet.org/events/my-lets-meet-link?list_view=1&name=seminar
Zum Vergleich enthält die ungefilterte Liste unter https://lets-meet.org/events/my-lets-meet-link mehr Events, die aber herausgefiltert werden, weil sie das Wort "Seminar" nicht im Namen haben.
Groß- und Kleinschreibung sind beim Filter unwichtig, es sind allerdings nur Buchstaben erlaubt - keine Umlaute, Leerzeichen oder Zahlen. Um Ihre eigene Eventliste nach einem bestimmten Wort zu filtern, ersetzen Sie seminar am Ende des Links durch das gewünschte Wort.
Link erzeugen, der immer zur Anmeldung fürs nächste Event springt
Sie können einen Link erzeugen, der immer zur Anmeldung des nächsten Events in Ihrer Liste springt. Dazu müssen Sie "?jump_to_first_event=1" an die Adresse anhängen.
Ein Beispiel: mit diesem Link https://lets-meet.org/events/my-lets-meet-link?jump_to_first_event=1 springen Sie sofort zur Anmeldung des ersten Events in Ihrer Liste. Sie können einen solchen Link auf Ihre Webseite platzieren und müssen ihn nie wieder ändern!
Sie können das natürlich auch mit einem Filter kombinieren. Wenn Sie zur Anmeldung des ersten Event mit "Data" im Namen weiterleiten wollen, können Sie folgenden Link verwenden: https://lets-meet.org/events/my-lets-meet-link?name=data&jump_to_first_event=1
Wie funktioniert die Integration der Eventanmeldung auf meiner Webseite?
Let's Meet Premium ermöglicht eine ganz einfache Integration der Eventanmeldung auf Ihrer Webseite. Um die Anmeldung für ein einzelnes Event zu intergrieren, fügen Sie die unteren, kursiven Zeilen auf Ihrer Webseite ein (innerhalb des <body>). Ersetzen Sie den blauen Eventanmeldungscode durch den Code Ihres Events. Fertig!
Beispiel für den Anmeldungscode aus dem Event-Registrierungslink:
https://lets-meet.org/reg/f3483128e09901658b
<iframe id="letsmeet_iframe" src="https://lets-meet.org/reg_embedded/f3483128e09901658b" style="width: 1px; min-width: 100%; border:0;" onload="iFrameResize({ log: true, heightCalculationMethod: 'bodyScroll' }, '#letsmeet_iframe');"></iframe>
<script src="https://cdnjs.cloudflare.com/ajax/libs/iframe-resizer/4.0.4/iframeResizer.min.js"></script>
Ein Beispiel für eine Webseite mit integrierter Eventanmeldung finden Sie hier.
Zusätzlich können Sie die Farben der Anmeldeseite sowie die Schrift an Ihren Unternehmensauftritt anpassen und Ihre eigenen AGBs einfügen.
Alle Informationen finden Sie in dieser PDF Anleitung für die Integration der Eventanmeldung auf der eigenen Webseite.
Was sind die Kündigungsmodalitäten der Pakete?
Je nach Ihren Kontoeinstellung wird Ihr Paket entweder automatisch verlängert oder es endet nach einem Jahr von selbst. Wenn Sie keine Unterbrechung unseres Services wünschen, empfiehlt sich die automatische Verlängerung. Damit stellen Sie sicher, dass die z.B. die Integration der Eventanmeldung auf Ihrer Webseite durchgängig funktioniert und nicht kurzfristig deaktiviert ist, weil Sie auf einen gratis Account zurückgestellt wurden.
Solte die automatische Verlängerung deaktiviert sein, ist keine Kündigung von Ihrer Seite notwendig und das Paket endet automatisch. Sie werden allerdings via E-Mail 1 und 2 Wochen vor Ablauf des Pakets an eine Verlängerung erinnert, um auch in diesem Fall den reibungslosen weiteren Eventbetrieb zu gewährleisten.
Wenn Sie eine Bestellung stornieren wollen, können Sie dies innerhalb von 14 Tagen tun.
Auftragsverarbeitungsvertrag (Art. 28 DSGVO)
Den Vertrag zur Auftragsverarbeitung gemäß Art. 28 Abs. 3 Datenschutzgrundverordnung (DSGVO) finden Sie unter folgender Adresse:
https://lets-meet.org/download/Vertrag_zur_Auftragsverarbeitung_Art_28_DSGVO.pdf
Wie kann ich meinen Account mit allen Daten löschen?
In Ihren Kontoeinstellungen ganz unten finden Sie den Button mit der Aufschrift ACCOUNT LÖSCHEN. Klicken Sie auf den Button und bestätigen Sie die Löschung. Danach wird Ihr Account mit allen zugehörigen Events, Eventserien, Vorlagen, Kontakten, Gruppen und Einstellungen gelöscht.
Wie abonniere ich meinen Event Kalender?
Mit wenigen Schritten können Sie Ihre Let's Meet Events automatisch in Ihren persönlichen Kalender übertragen.
Bitte melden Sie sich an damit wir Ihnen zeigen können, wie Sie Ihren persönlichen Kalender abonnieren. Nach der Anmeldung klicken Sie einfach auf das Kalendersymbol neben der Überschrift "Events".
Warum stimmt die Eventzeit im Kalendereintrag nicht?
Wenn die Eventzeit im Kalendereintrag nicht mit der Startzeit übereinstimmt, liegt das an der Zeitzone. Diese wird automatisch von Let's Meet bestimmt. Das geschieht entweder bei der Registrierung oder, wenn Sie nicht eingeloggt sind, direkt beim Erstellen eines Events. Wenn die Ermittlung der Zeitzone z.B. vom Browser blockiert wird, wird UTC als Zeitzone verwendet. Sollte das nicht die richtige Zeitzone sein, stimmt die Zeit im Kalendereintrag nicht.
Lösung
Als eingeloggter Benutzer können Sie die Zeitzone in Ihren Kontoeinstellungen ändern. Wählen Sie die richtige Zeitzone und speichern Sie die Änderungen mit Ihrem Passwort.
Sollten Sie das Event ohne Login erstellt haben, erstellen Sie einfach einen Account auf Let's Meet und korrigieren Sie die Zeitzone in Ihren Kontoeinstellungen. Nun können Sie das Event mit der richtigen Zeitzone neu erstellen oder das bestehende Event korrigieren.
Zeitzone von bestehenden Events korrigieren
Bei allen Events, die Sie als eingeloggter User erstellt haben, wird eine Änderung der Zeitzone im Profil automatisch übernommen.
Wenn Sie ein Event ohne Login erstellt haben und nun mit der E-Mail des Eventorganisators angemeldet sind, können Sie die Zeitzone auch nachträglich korrigieren. Nach Korrektur der Zeitzone in den Kontoeinstellungen müssen Sie nur das Event bearbeiten und speichern (auch ohne Änderungen). Damit wird die Zeitzone automatisch korrigiert.
Warum können manche Events gelöscht und andere nur abgesagt werden?
Zukünftige Veranstaltungen mit zumindest einem Teilnehmer können nur abgesagt und nicht gelöscht werden. Dabei wird eine Absagenachricht an alle Teilnehmer:innen verschickt.
Events ohne Teilnehmerzusagen oder bereits vergangene können gelöscht werden. Wenn Sie ein Event mit ein paar Testanmeldungen löschen wollen, können Sie die Anmeldungen zuerst annullieren und dann das Event löschen.
Könnte man alle Events einfach löschen, würden die Teilnehmer:innen nicht wissen warum das Event von Ihrer Eventliste und Ihrem Kalender verschwunden ist.
Wie kann ich ein Event als Vorlage speichern?
Wenn Sie ein Event erstellen oder abspeichern/ändern, erscheint ein Button "Event als Vorlage speichern". Damit wir das Event sowie das Design mit den Anmeldefeldern (wenn vorhanden) als neue Vorlage gespeichert.
Wie importiere ich Kontakte?
Was bedeutet Kontaktimport und wie funktioniert das?
Mithilfe standardisierter Formate können Kontakte von einem Programm in ein anderes kopiert werden. Dazu müssen zuerst die Kontakte aus Ihrem E-Mail- oder Telefon-Adressbuch in eine Textdatei gespeichert und somit exportiert werden. Diese Datei können Sie anschließend mit anderen Programmen wie Let's Meet importieren.
Weiter unten finden Sie Anleitungen, um Ihre Kontakte aus den häufigsten Programmen (Apple Mail, Outlook, Thunderbird, Excel, ...) ins CSV Format zu exportieren.
Kontaktimport bei Let's Meet
- Um die Kontakte bei Let's Meet zu importieren, wählen Sie bitte zuerst die Kontaktdatei von Ihrer Festplatte aus (siehe Screenshot unten).
- Wählen Sie nun das Zeichen aus, mit dem die Werte getrennt sind. Wenn Sie sich nicht sicher sind, verwenden Sie einfach "automatisch bestimmen". Im deutschsprachigen Raum wird meist "Strichpunkt" verwendet, im englischsprachigen "Komma".
- Nun wählen Sie das Importprogramm, von dem Sie die Kontakte übertragen (z.B. Outlook 2016, Thunderbird, ...). Wenn Sie die Kontakte aus einer Excel Liste als CSV gespeichert haben, wählen Sie "Eigene Excel Liste". Wenn es sich um keines der angeführten Programme handelt, wählen Sie bitte den Punkt "Keines der oberen Programme".
- Klicken Sie nun auf "Datei hochladen". Nun werden Sie gebeten, die richtigen Spalten für Vorname, Nachname und E-Mail auszuwählen. Wenn Sie das Importprogramm angeben haben, sollte die Spaltenauswahl bereits stimmen. Wenn Sie aus Excel Listen oder anderen Programmen exportieren, wählen Sie nun bitte die richtigen Spalten aus. Klicken Sie anschließend auf "Kontakte Importieren".
- Fertig! Nun sollten Sie die Nachricht "Kontakteimport abgeschlossen" erhalten und eine Meldung, wieviele Kontakte hinzugefügt bzw. aktualisiert wurden.
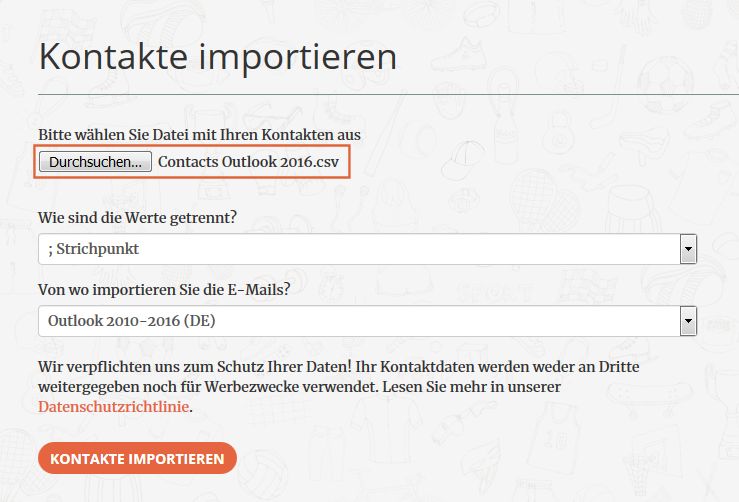
Brauchen Sie Hilfe, um Ihre Kontakte aus einem Programm zu exportieren?
Von welchem Programm wollen Sie Ihre Kontaktdaten zu Let's Meet übertragen?
- Apple Mail (Link zu anderer Webseite)
- Google (Android)
- Microsoft Outlook (Link zu Microsoft Support)
- Microsoft Outlook für Mac (Link zu Microsoft Support)
- Mozilla Thunderbird
- Excel Liste mit E-Mails
Google (Android)
- Gehen Sie zu Google Kontakte
- Haken Sie die Kästchen neben den Namen an, um die Kontakte auszuwählen
- Klicken Sie auf "Mehr" > "Exportieren"
- Wählen Sie einen Speicherort für die Datei, den Sie Sich für den späteren Import auf Let's Meet merken
- Wählen Sie "Google CSV" und Klicken Sie "Exportieren" um Ihre Datei zu speichern
Thunderbird
- Klicken Sie auf "Extras", um das Adressbuch zu öffnen > "Adressbuch"
- Das Adressbuch mit einer Liste Ihrer Kontakte öffnet sich. Gehen Sie zu "Extras" > "Exportieren"
- Wählen Sie einen Speicherort für die Datei, den Sie Sich für den späteren Import auf Let's Meet merken
- Wählen Sie das CSV-Format "Komma getrennt" und klicken Sie auf "Speichern"
Excel Liste mit E-Mails
- Gehen Sie zuerst in der Excel Liste auf das Arbeitsblatt, dass Sie exportieren wollen
- Mit dem Befehl "Speichern unter" können Sie nun das Excel-Arbeitsblatt in eine Textdatei konvertieren
- Gehen Sie zu "Datei" > "Speichern unter"
- Wählen Sie im Feld nun den Dateityp "CSV (Trennzeichen-getrennt) (*.csv)" und speichern Sie die Datei
Wo finde ich die letzten Neuerungen?
Hier sind die letzten drei Release Notes:
Neuheiten:
- Beim Check-in mit QR-Code ermöglicht Ihnen dieses Symbol in der Check-in Rückmeldung ein direkte Bearbeitung der Anmeldung z.B. wenn mehr oder weniger Teilnehmer eingetroffen sind. Zusätzlich wird jetzt der Eventname angezeigt.
- Wenn Sie die maximale Anzahl von Eventregistrierungen und Eventeinladungen erreichen, haben wir einen Toleranzspielraum hinzugefügt. Um den laufenden Anmeldeprozess nicht zu unterbrechen, ist die Anmeldung für bestehende Veranstaltungen bis zur Toleranzgrenze weiterhin möglich (mehr dazu hier)
- Sie können nun bei jedem Event einen Anmeldestart angeben. Davor ist die Registrierung zum Event nicht möglich.
- Eventbeginn und -end sowie Anmeldestart und -schluss können nun optional bei Eventvorlagen angegeben werden. Das ist hilfreich, wenn Sie mehrere Event mit dem gleichen Anmeldeschluss oder sogar Eventbeginn haben.
- Bei der Zuordnung von Kontakten zu Gruppen können Sie nun mit einem Klick 0-3 Sterne an alle sichtbaren Kontakte vergeben: Alle: 3
- Wenn Sie Kontakte importieren, können Sie diese optional auch gleich einer Gruppe zuordnen
- Die Gruppenzugehörigkeiten eines Kontakts werden nun in der Kontaktliste als Tooltip angezeigt, wenn man mit dem Mauszeiger über dieses Symbol fährt
- Ein Problem beim Import des Event-Kalendereintrags (ical) in den Google Kalender auf Android ist nun behoben.
Wir wünschen Ihnen frohe Weihnachten und freuen uns, Ihnen ein festliches Paket mit neuen Funktionen präsentieren zu können!
- Bei Ihren Kontakten können Sie ab jetzt weitere Informationen wie Anrede, Telefonnummer und Organisation hinterlegen. Auch eine automatische Anpassung der Begrüßung in E-Mails ist damit möglich (z.B. Sehr geehrte Frau Musterfrau). Mit dem neuen Anmerkungsfeld können Sie auch Themen/Interessen bei Kontakten hinterlegen.
- Die Eventstatistik kann nun auf ein bestimmtes Zeitfenster beschränkt werden. Ein Problem mit gleichzeitigen Events wurde behoben.
- Die Druckansicht der Event-Teilnehmerlisten und vieler anderer Seiten wurde verbessert.
- Sie können das Teilnehmerlimit bei ausgebuchten Events jetzt einfach reduzieren und die letzten Anmeldungen werden dabei automatisch auf die Warteliste verschoben und die Personen benachrichtigt (benötigte Warteliste ist ab dem Premium Lite Paket verfügbar).
- Umgekehrt können Sie das Teilnehmerlimit erhöhen und danach mit diesem Button Personen selbst vorreihen von der Warteliste (insbesondere für Eventvoranmeldungen interessant).
- Behobene Fehler und kleine Verbesserungen
- Einladungseditor: Problem bei Auswahl von Schriftgröße und Schrifthintergrundfarbe behoben
- Bei der Zuordnung von Kontakten zu Gruppen werden bei Klick auf "Alle (selektieren)" nur sichtbare Kontakte ausgewählt. Damit können Sie leichter Mitglieder mittels Such-Filter hinzuzufügen.
- Der Kontaktimport ermöglicht den Import der neuen Felder und erkennt nun besser den verwendeten Zeichensatz. Damit können Sonderzeichen und Umlaute besser verarbeitet werden.
- Wenn Sie beim Premium Paket eine eigene Schrift hinterlegt haben, wir diese nun nicht nur auf Ihrer Webseite, sondern auch auf der Let's Meet Eventanmeldeseite verwendet.
- Diese Nachricht finden Sie zum Nachschlagen nun auch in der Hilfe.
Frohe Feiertage und viel Freude mit den neuen Funktionen!
Wo finde ich eine Liste aller Hinweise?
Hier ist Liste aller Hinweise, die auf der Seite 'Events' angezeigt werden:- Löschen Sie mehrere Kontakte gleichzeitig indem Sie bei Ihren Kontakten auf das Symbol neben der Überschrift klicken.
- Bearbeiten Sie mehrere Kontakte gleichzeitig indem Sie bei Ihren Kontakten auf das Symbol neben der Überschrift klicken.
- Bearbeiten Sie das Standard-Eventdesign indem Sie oben auf den Farbpinsel neben der Überschrift klicken.
- Sie können Eventanmeldungen ohne E-Mail Adresse zulassen.
- Sie können mehrfache Eventanmeldungen mit der gleichen E-Mail Adresse ermöglichen.
- Zum regelmäßigen Wiederholen eines Event klicken Sie auf dieses Symbol
- Abonnieren Sie einen Kalender mit allen aktuellen Infos zu Ihren Events, indem Sie oben auf dieses Symbol klicken.
- Ihre Kunden können selbst einer Kontaktgruppe beitreten, um Einladungen an diese Gruppe zu erhalten. Klicken Sie hierfür beim Editieren der Kontaktgruppe auf 'Ich möchte Leute einladen, dieser Gruppe beizutreten'.
- Die Einladungsmethode Favoriten zuerst (3 Runden) lädt zuerst Ihre Kontakte mit 3 Sternen ein.
Wenn nach der von Ihnen gewählten Rundenzeit noch Plätze frei sind, werden in Runde 2 automatisch alle Kontakte mit 2 Sternen eingeladen, usw. - Sie können Kontakte einfach von Outlook, Thunderbird, etc. importieren. Klicken Sie hierfür bei Ihren Kontakten auf das Symbol neben der Überschrift.
- Kontaktvorschläge finden Sie unter diesem Link
- Erstellen Sie ähnliche Events schneller mit Eventvorlagen.
- Das Design von Eventserien und Eventvorlagen wird automatisch für die erstellten Events verwendet.
- Wenn Sie bei einer Kontaktgruppe einen zweiten Administrator angeben, kann auch dieser User die Gruppenmitglieder bearbeiten.
- Bei geteilten Gruppen können alle Gruppenmitglieder Einladungen an die Gruppe verschicken.
- Sie können jederzeit weitere Gäste über Kontaktgruppen oder E-Mails zum Event hinzufügen. Hier gibt's mehr Infos.
- Sie können beim Erstellen eines Events angeben, wie viele Begleitpersonen pro Einladung angemeldet werden dürfen.
- Sie können beim Erstellen eines Events angeben, ob die Teilnehmer:innen die Gästeliste sehen dürfen oder nicht.
- Sie wollen als Organisator:in eine Liste aller Eventteilnehmer:innen? Klicken Sie oberhalb der Teilnehmerliste auf das Download Symbol
- Sie können eine Anmeldestatistik über alle Ihre Events hier herunterladen.
- Sie können Eventstatistiken für alle Ihre Eventserien und Vorlagen herunterladen und über mehrere Events sehen, wer teilgenommen hat.
- Senden Sie eine Nachricht an die Eventteilnehmer:innen, indem Sie beim Event auf das Symbol Nachricht klicken.
- Sie können das kleine runde Bild unterhalb der Eventzeit in Ihren Kontoeinstellungen ändern.
- Sie können Einladungen einzelner Organisator:innen unter diesem Link abbestellen.
- Sie wollen nicht mehr bei jeder Eventanmeldung eine Bestätigungsmail erhalten?
- Sie wollen kein Erinnerungsmail vor dem Event erhalten?
- Sie wollen nach dem Erstellen eines Events keine E-Mail mit Admin- und Registrierungslink erhalten?
- Event-Reminder werden 1 Tag vor Eventbeginn an alle Teilnehmer:innen versandt, außer das Event wurde weniger als 2 Tage vor Beginn erstellt.
- Einladungsreminder werden nach 2/3 der verstrichenen Zeit zwischen Einladung und Anmeldeschluss ausgesendet.
- Sie können die Erinnerungsmails, die einen Tag vor dem Event versandt werden, in den Vorlagen oder für ganze Eventserien deaktivieren.
- Weitere Informationen bei der Anmeldung abfragen (Firmenname, Telefonnummer,...) mit dem Basispaket
- Fragen Sie zusätzliche Informationen wie die Telefonnummer bei der Eventregistrierung mit dem Basispaket ab.
- Definieren Sie weitere Formularfelder für die Event-Anmeldeseite mit dem Basispaket.
- Liste all Ihrer kommenden Events mit Let's Meet Premium Lite an Kund:innen senden
- Filtern Sie Ihre Eventliste nach Eventname, um einen Link mit ganz bestimmten Kursen an Interessierte zu versenden.
- Erzeugen Sie einen Link, der immer zur Anmeldung des nächsten Kurses einer Serie springt.
- Integrieren Sie die Let's Meet Eventanmeldung auf Ihrer eigenen Webseite mit Let's Meet Premium.
- Let's Meet kann allen Teilnehmer:innen kurz vor Beginn des Events Ihren Zugangslink zum Online-Meeting automatisch senden.
- Senden Sie Einladungen und Bestätigungsmails direkt über Ihren Mailserver mit Let's Meet Premium.
- Sie benötigen ein Paket für mehrere Organisator:innen? Weitere Infos dazu finden Sie hier.
- Mit dem Premium Enterprise Paket können mehrere Organisator:innen gleichzeitig Events bearbeiten!
- Mit dem Premium Enterprise Paket können unterschiedliche E-Mail-Ansprechpartner pro Event definiert werden.
- Aktivieren Sie die Warteliste, damit sich Teilnehmer:innen bei vollen Events dort eintragen können. Sobald ein Platz frei wird, informieren wir automatisch den Nächsten auf der Warteliste via E-Mail (ab Let's Meet Premium Lite).
- Für eine Vorselektion der Anmeldungen können Sie die Wartelistenfunktion nutzen. Aktivieren Sie hierfür beim Erstellen des Events die Warteliste und setzen Sie die maximale Teilnehmeranzahl auf Null. Mehr Infos dazu finden Sie hier.
- Sie können für Ihre Events einen Check-in mittels QR-Code ermöglichen (ab Let's Meet Premium Lite).
- Check-in QR-Codes werden mit der Anmeldebestätigung und der Erinnerungsmail vor dem Event versandt
- Anmeldefelder können für alle Teilnehmer:innen sichtbar gemacht werden. Erstellen Sie hierfür ein Anmeldefeld, dessen Name mit "Sichtbar:" beginnt, also zum Beispiel "Sichtbar: Firma".